안녕하세요!
이번에는 동영상 속도 조절하는 방법을 소개해드리려고 합니다.
이전에 올린 동영상 편집 방법은 아래 좌표에서 확인해주세요
2019/03/02 - [프로그램.앱.게임] - 동영상 자르기 .프리미어와 무비메이커로 자르는 방법
저번에는 동영상을 자르고 추출하는 아주 기본적인 방법에 대해 소개해드렸는데요
오늘은 동영상 편집하면서 가장 많이 사용하는 기능 중 하나인 속도 조절하는 방법을 저번과 마찬가지로
프리미어와 무비메이커 두 프로그램으로 알려드리도록 하겠습니다.
둘 다 방법이 쉬우니 금방 따라서 하실 수 있을 거예요!
프리미어로 동영상 속도 조절하기

우선 변경할 동영상을 타임라인에 두고 우클릭합니다.
쭉 나오는 메뉴 중에 속도/지속시간을 클릭해줍니다.
새로 뜨는 작은 창에서 동영상 속도를 느리게 혹은 빠르게 조절할 수 있어요.
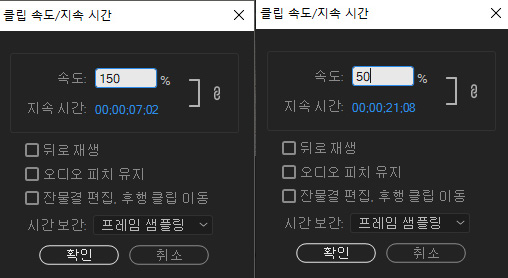
사진에서 볼 수 있듯 수치가 낮으면 느려지고 높으면 빨라집니다.
예를 들어 200%면 2배속 50%면 0.5배속 (확실한 배속 수치는 모르겠네요^^;;) 정도라고 생각할 수 있습니다.
보통 지루한 부분은 150~200% 정도로 수정하고 정말 훅훅 넘어가는 건 1000%도 사용하기도 합니다.
또한 느리게 강조하고픈 부분은 50%를 사용하기도 해요.
무비메이커로 동영상 속도 조절하기
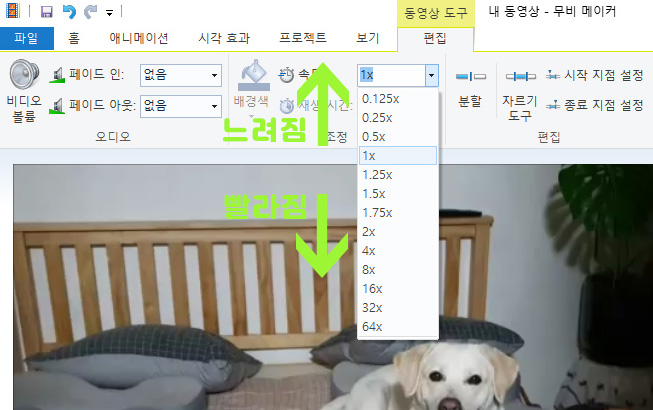
무비메이커에서 속도 조절 역시 간단합니다.
위에 큰 메뉴에서 편집에 들어가면 속도조절 탭이 있습니다.
위에 이미지에 적어놓았듯 수치가 작을수록 느려지고 높을수록 빨라집니다.
배속이라고 생각하면 될 것 같아요.
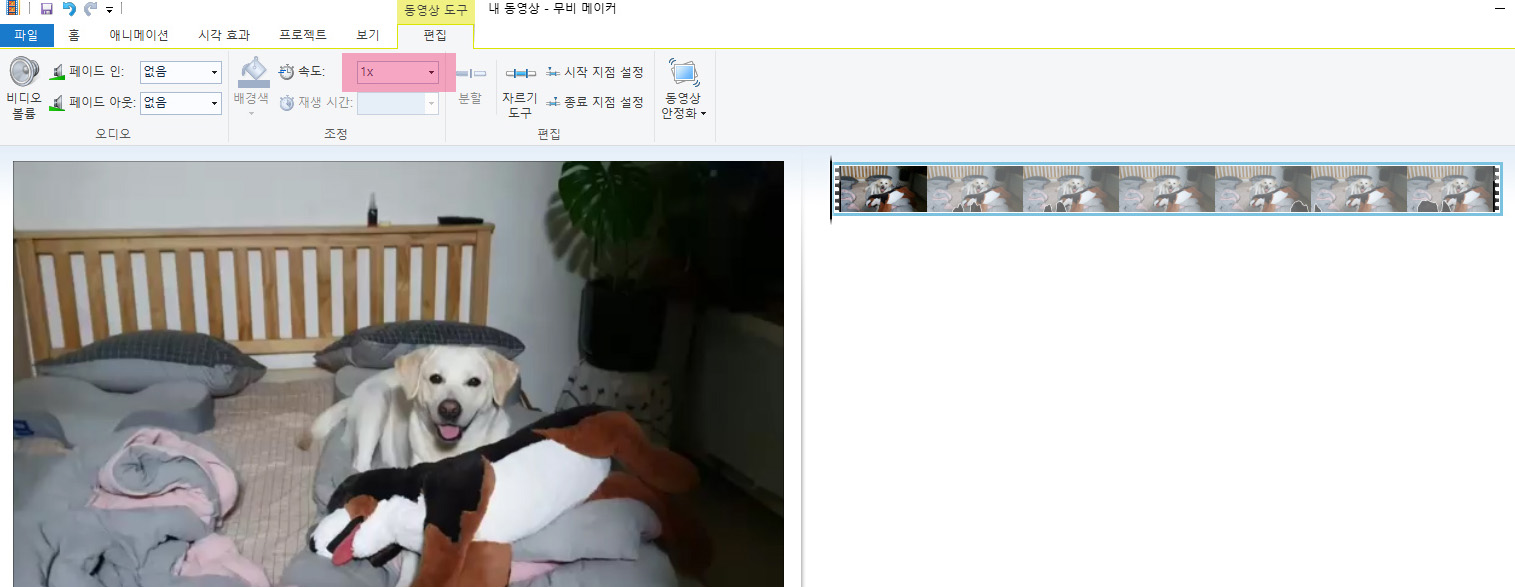
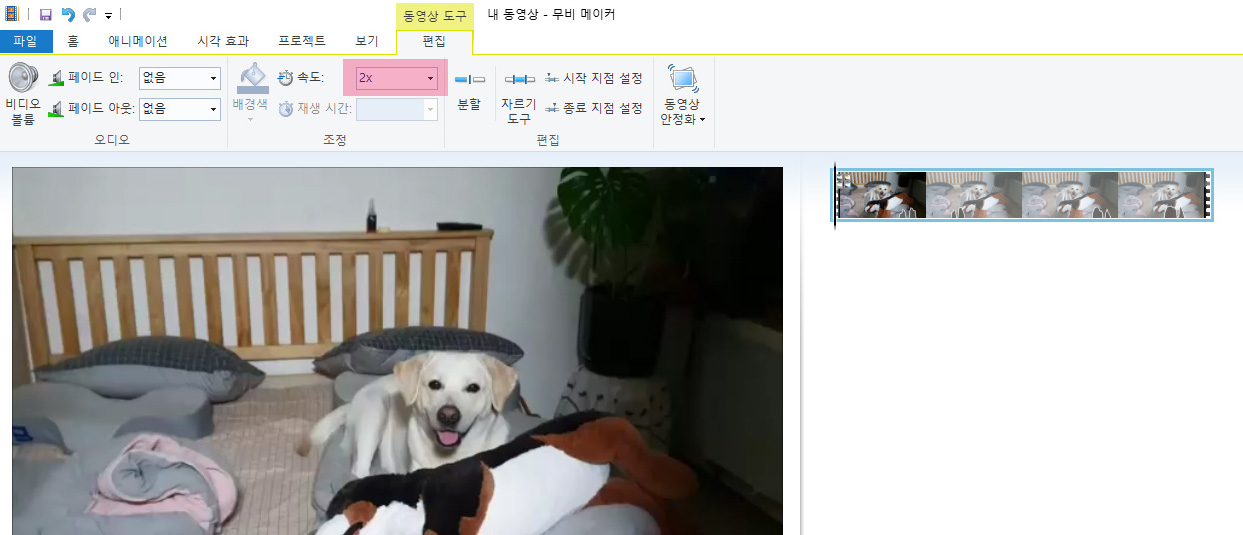
위의 두 이미지에서 볼 수 있듯 2x일 때 타임라인 바가 절반 정도로 줄어들었죠?
무비메이커와 프리미어에서 수치 표현이 다를 뿐 매우 간단히 동영상 속도 조절이 가능합니다.
유튜브 편집이나 보통 기본적으로 동영상을 편집할 때 필요 없는 부분을 잘라내고
루즈하고 지루한 부분을 빨리 넘기는 작업은 매우 중요합니다.
요즘엔 조금만 지루해도 동영상을 꺼버리기 때문에
속도조절을 세밀하게 신경 써서 청취자를 리드해가는 게 필요합니다^^
이번에도 매우 간단하면서 중요한 동영상 편집 방법을 소개해드렸습니다.
다음에는 프리미어에서 감각적인 화면을 뽑아낼 수 있는 필터 적용방법을 소개해드리겠습니다.
그럼 빠잉~
'일상.멍멍이' 카테고리의 다른 글
| [왓챠 다큐]고기를 꼭 먹어야할까? (0) | 2019.04.11 |
|---|---|
| [벡터소스] 자주 사용하는 SNS로고 모음 (0) | 2019.04.11 |
| 갤럭시S10 슈퍼스테디 사용방법과 이용후기 (0) | 2019.04.11 |
| [왓챠영화 추천]요즘 보면 딱 좋은 영화. 초속5센티미터 (0) | 2019.04.09 |
| 초간단한 강아지 케이크 만들기. 고구마당근 케이크 (0) | 2019.04.09 |




댓글